ブログで副業してみたいけど、始め方が分からない!
ブログ開設って難しそう…
こんな風に感じる人も多いですが、今はスマホで10分でブログ開設できる時代!

ちゃんとブログ運営すれば放置してもブログが勝手にお小遣いを稼いでくれるよ♩
気になったことを行動に移せる人って、全体の5%しかいないと言われています。行動するだけで上位に食い込めるんですから、ぜひ1歩踏み出してみましょう!
とはいえ、私も初めてWordPressブログを開設したときは右も左も分からなくて、失敗しちゃったらどうしよう…って不安だったので、この記事では画像付きで丁寧に開設します◎
この記事で紹介するのは私がブログ運営を始めた5年前から愛用している国内シェアNo.1大手の「エックスサーバー
![]()
![]()
WordPressブログ開設の全体像


最初にブログ開設するまでの全体像をサラっと確認しておきましょう◎
まだ始める前はイメージがつかないと思うので、ちゃんと理解できなくてOKだよ。
ブログは次の3ステップで開設します
- サーバー契約(レンタルサーバー)
サーバーはブログのデータを置いておく場所 - ドメインを決める
ブログのURLを決める - ブログテーマを導入
デザインと機能を整える



コレでブログがスタートできます。
次に紹介する流れで、どんどん進めていきましょう!
WordPressブログ開設手順
では早速ブログ開設スタート!
サーバー会社のサイトを開く
公式サイト:ブログを始めるなら国内シェアNo.1のエックスサーバー
![]()
![]()
レンタルサーバー会社国内シェアNo.1大手の「エックスサーバー
![]()
![]()
エックスサーバーは私も5年前、初めてブログをスタートした時からずーっとお世話になっています。



良心的な価格で、安定して使用できるので初心者にこそおすすめのレンタルサーバー会社です◎
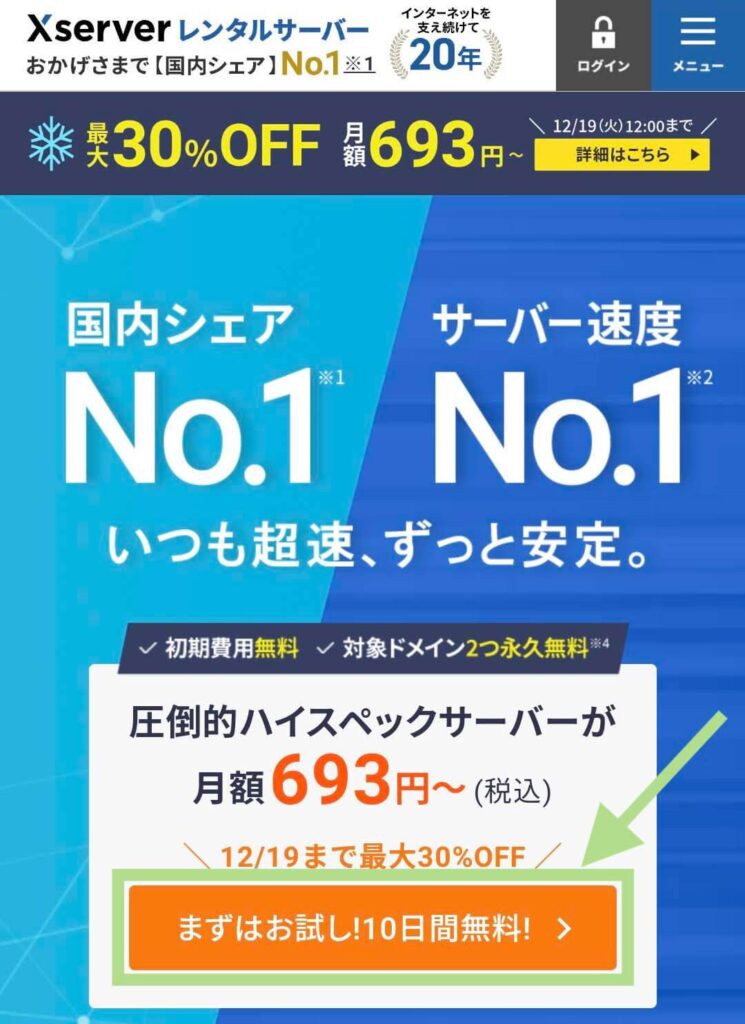
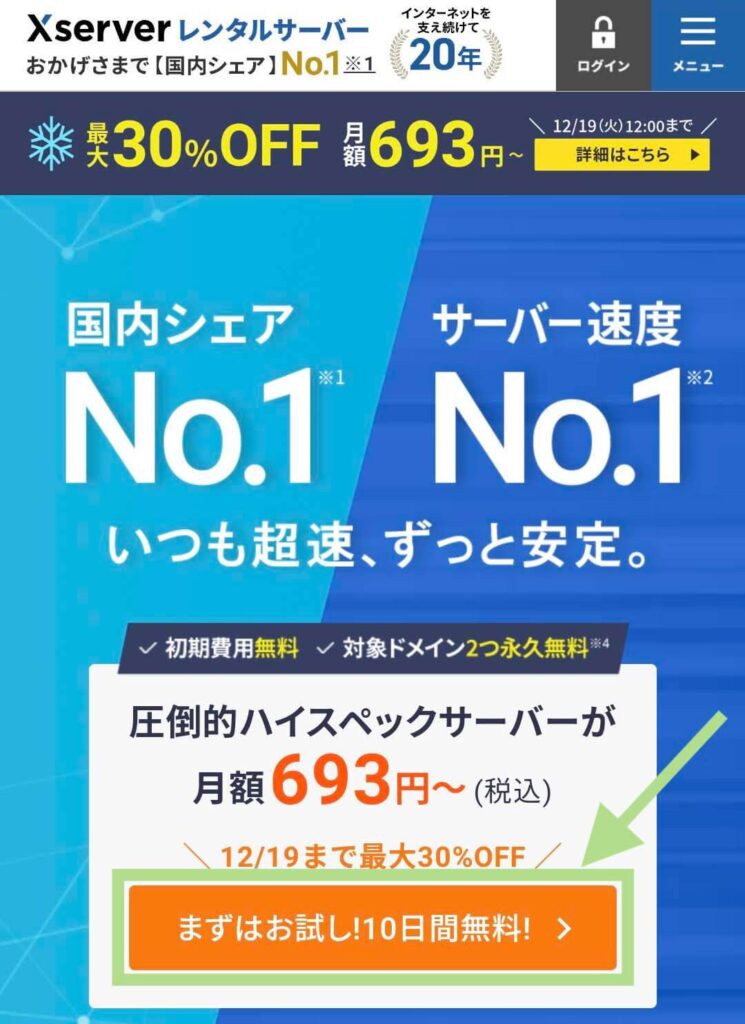
「まずはお試し10日間無料」のボタンを押して進みます。
画面がもう一つ開くので、「10日間無料お試し新規お申込み」をタップしましょう。
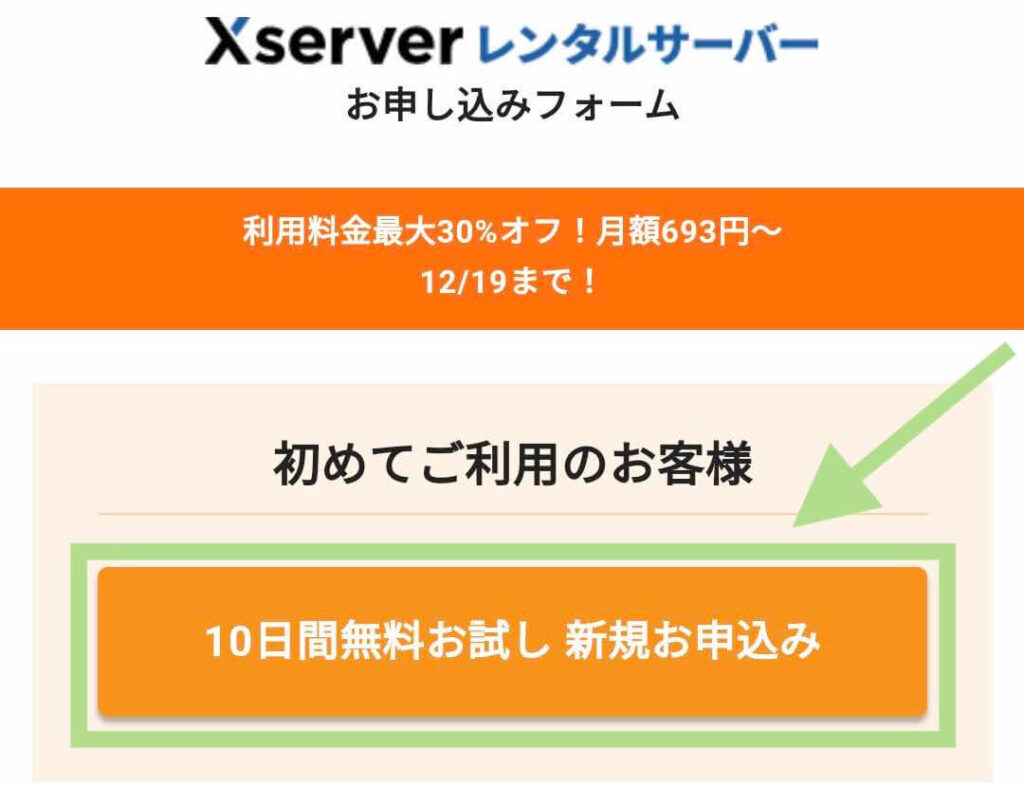
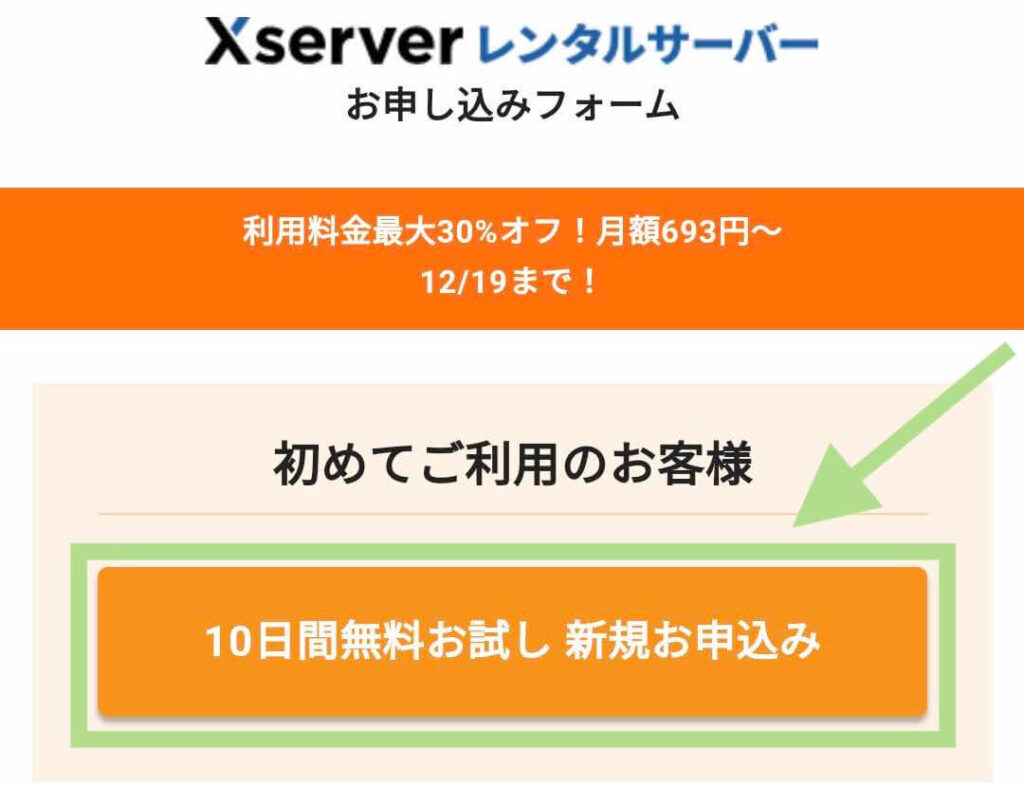
ここからは申し込みフォームをどんどん入力していけば、10分でブログ開設できちゃいます!
サーバー契約内容
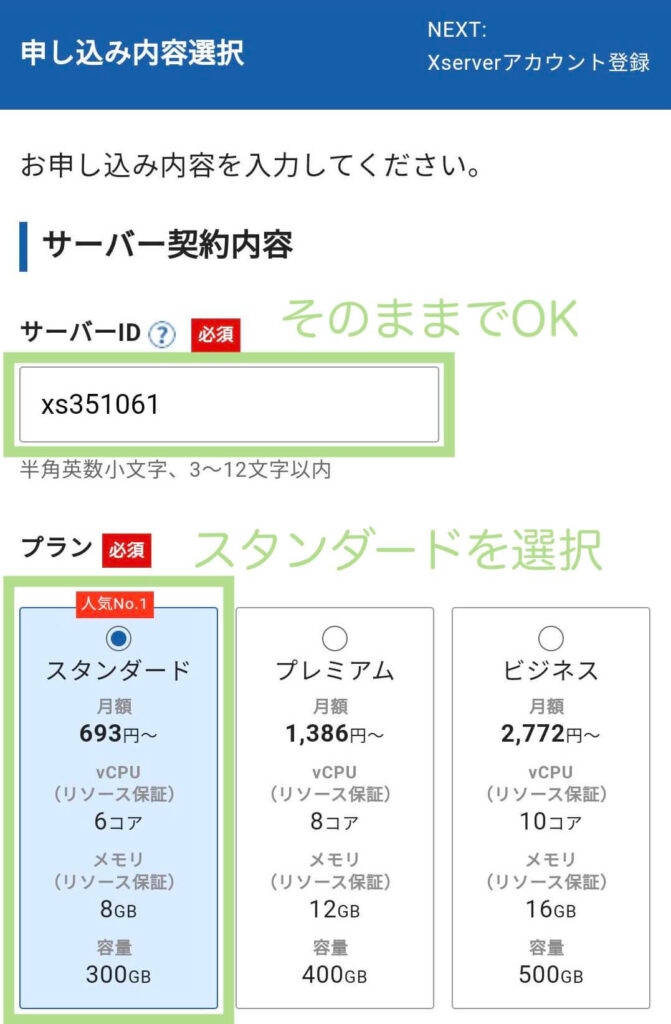
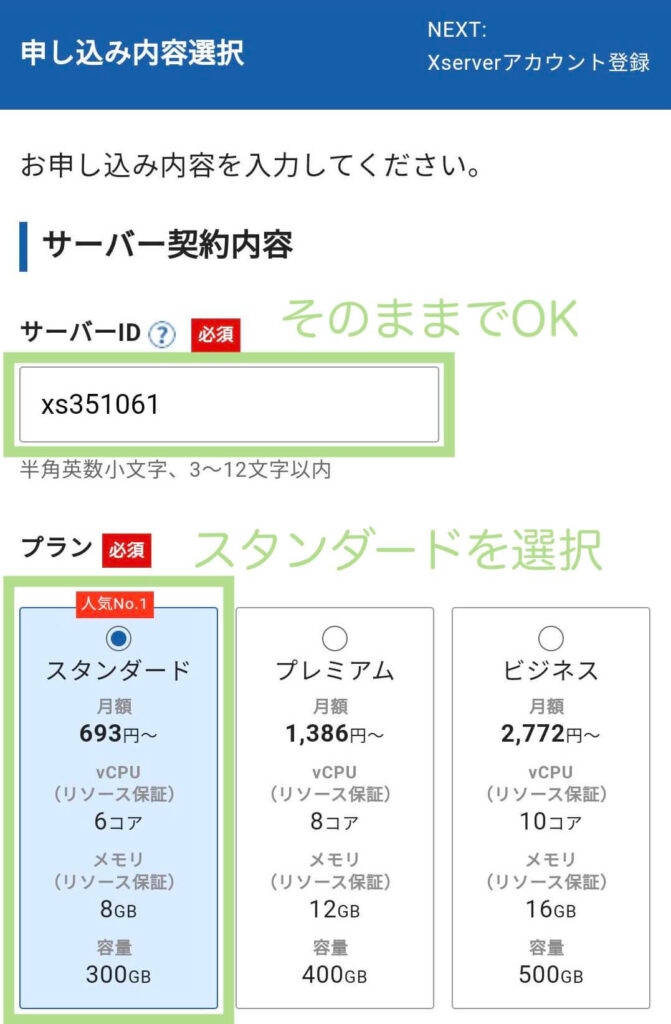
- サーバーID:自動で入力されてるので、そのままでOK
- プラン:「スタンダード」を選択



プランはデータを置ける容量3つから選べるけど、個人ブログなら一番少ないスタンダードで十分!
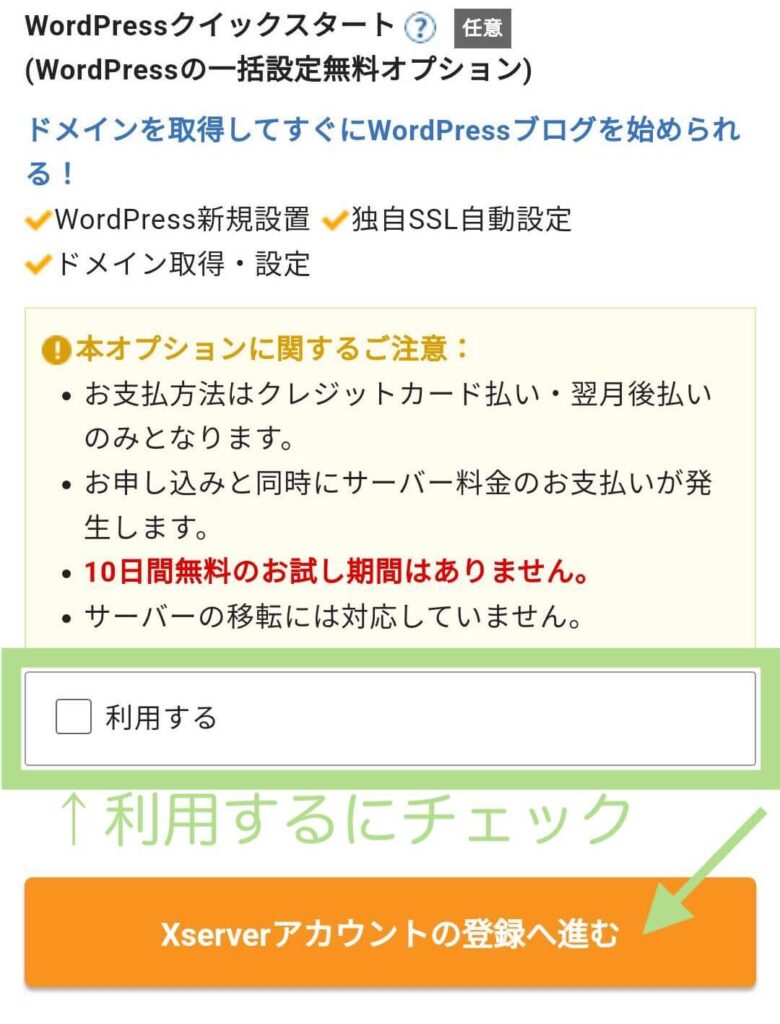
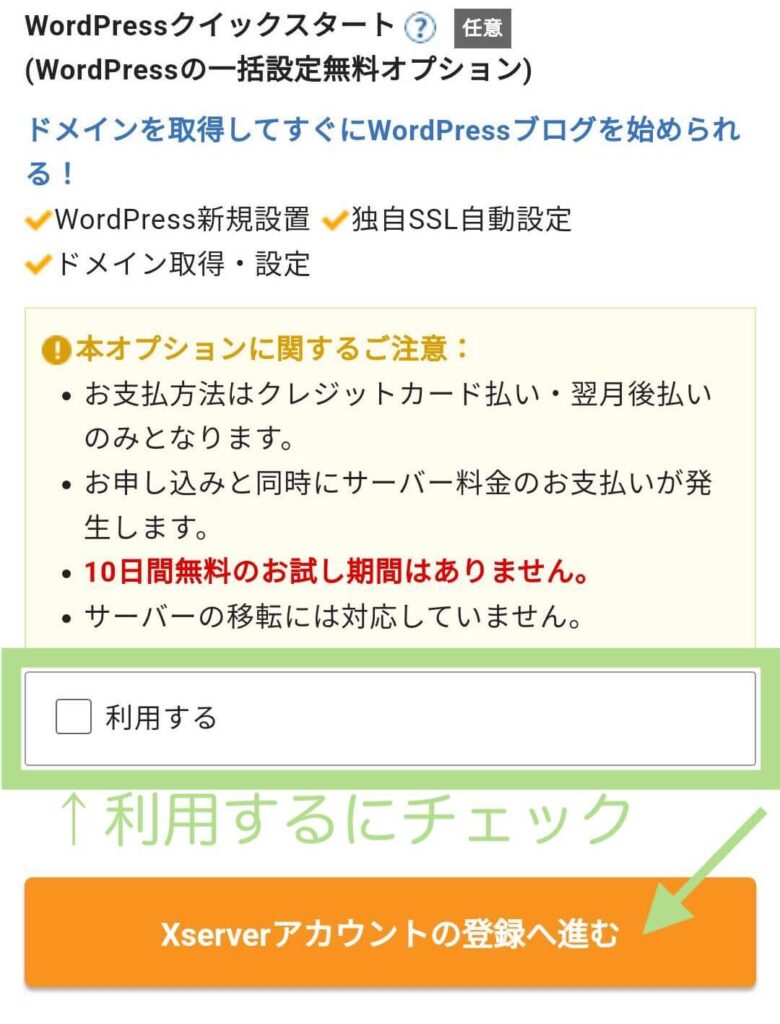
WordPressクイックスタートは「利用する」にチェックを入れるのを強くオススメします!
任意の項目なのですが、これを利用しないとサーバー申し込み後にWordPressを自分で設定する手間が増えて結構めんどいです🥲
お申し込み前にご確認ください:「確認しました」を選択
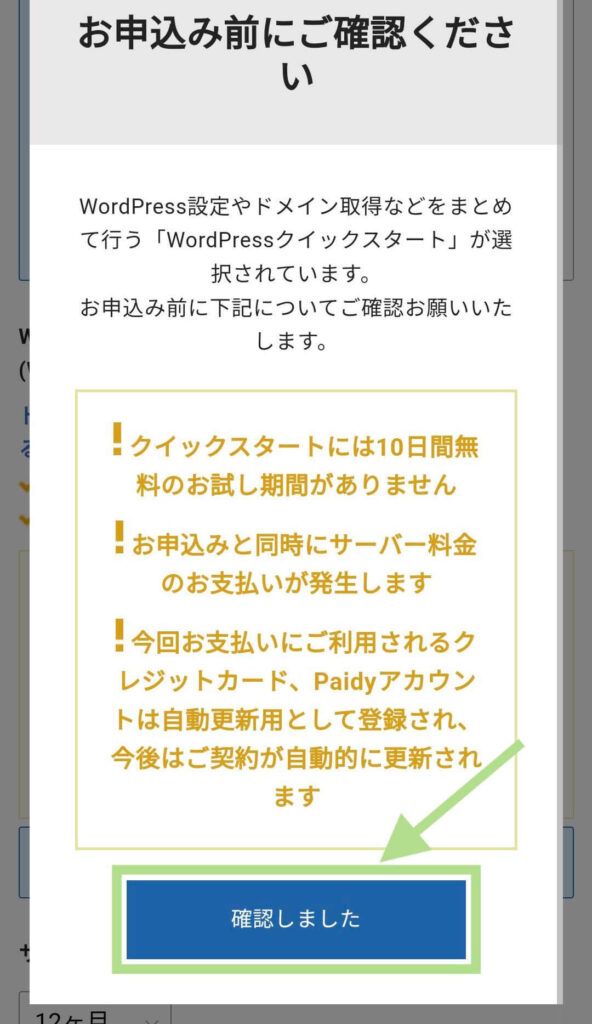
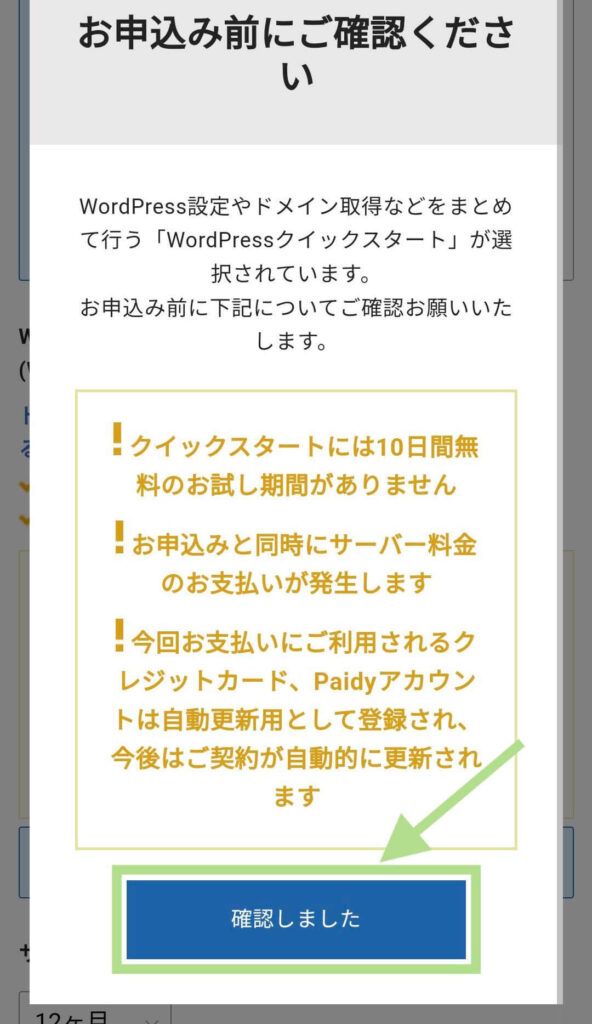
申し込み前の確認事項が出るので、確認して「確認しました」ボタンを押して進みます。
サーバーの契約期間:12ヶ月でOK
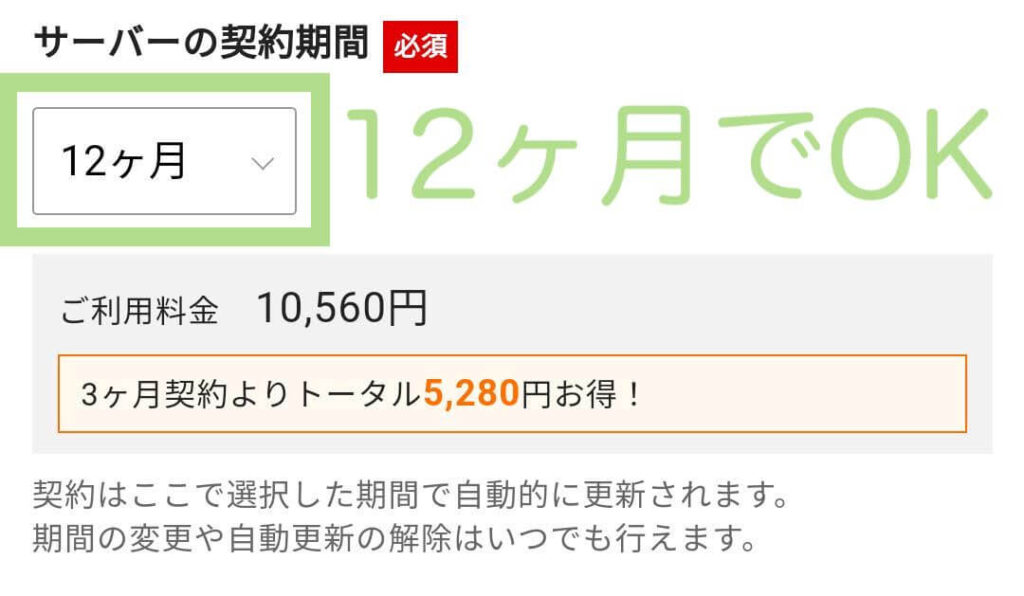
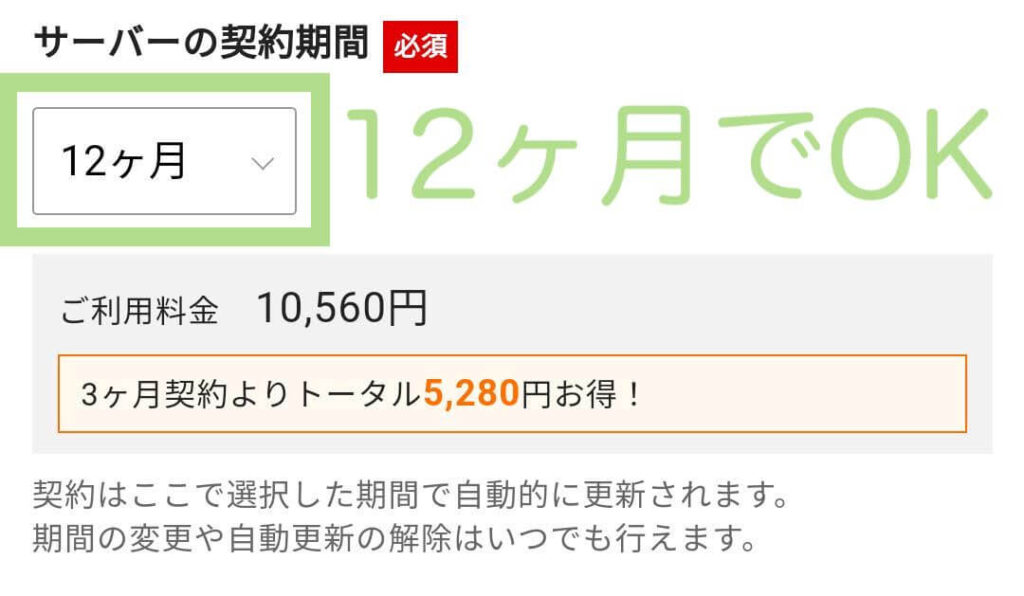
サーバーの契約期間を選びます。
長ければ長いほどお得になるのですが、まずは12ヶ月を無難に選んでおきましょう!
ドメインを選択
ここからはブログのURL(住所)となる、ドメインを選びます!
例えばこのブログだと「nora-career.com」がドメインです。
「nora-career」は私が選んだものです!コレと同じ様に、あなたのブログのドメインを今から選びます。
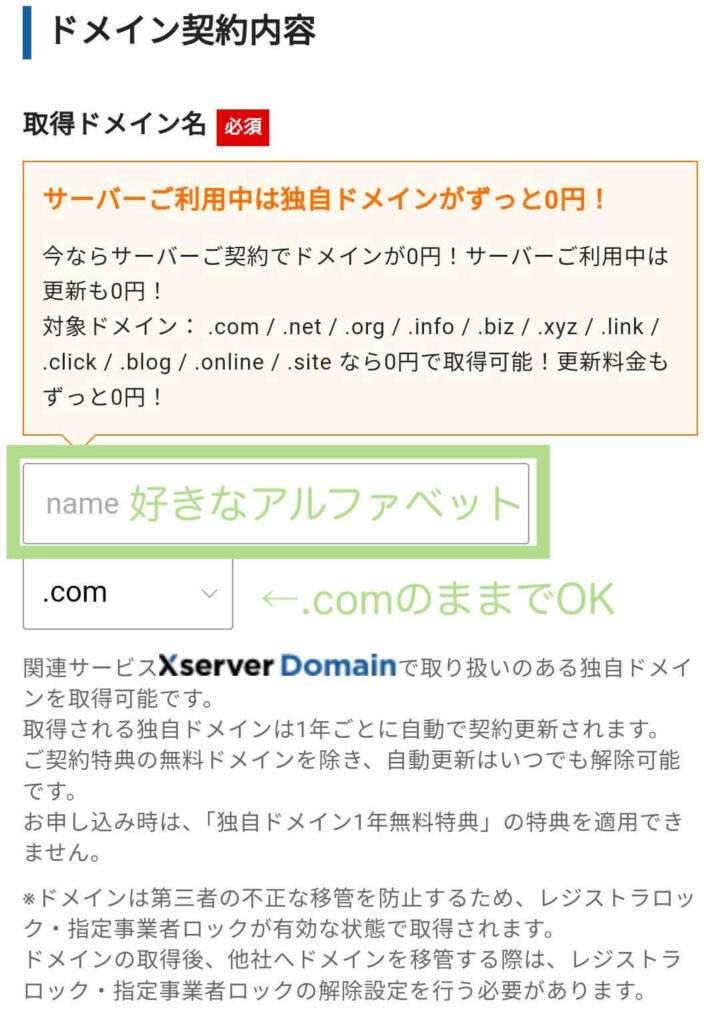
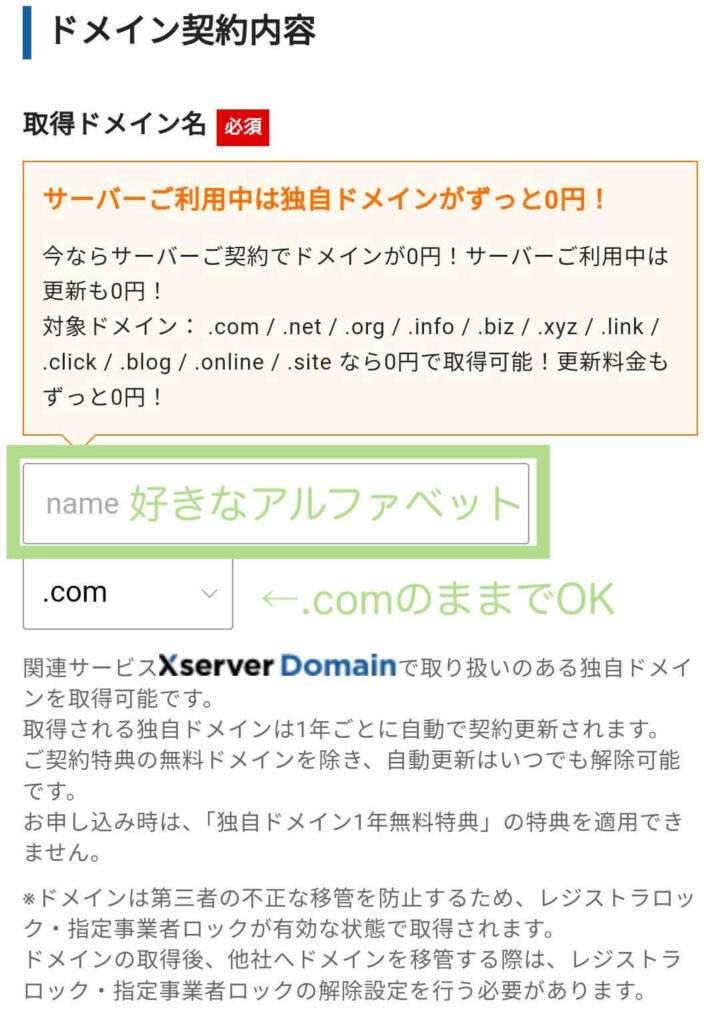
取得ドメイン名の入力フォームに、好きなアルファベットを入れてみましょう。
ドメインは後で変更できないので、適当に決めず「自分のブログURLになっても大丈夫なもの」を入力します。
(別で新規取得はできます!)
思い付かないときは「nora-blog」の様に、名前の後にblogをつけたものが無難です!
入力フォームの下は
- .com
- .net
- .org
- .info
などから選べますが、初めてのブログなら無難に「.com」を選んでおきましょう。
ちなみに、同じドメインが既に使用されていると選択できません。
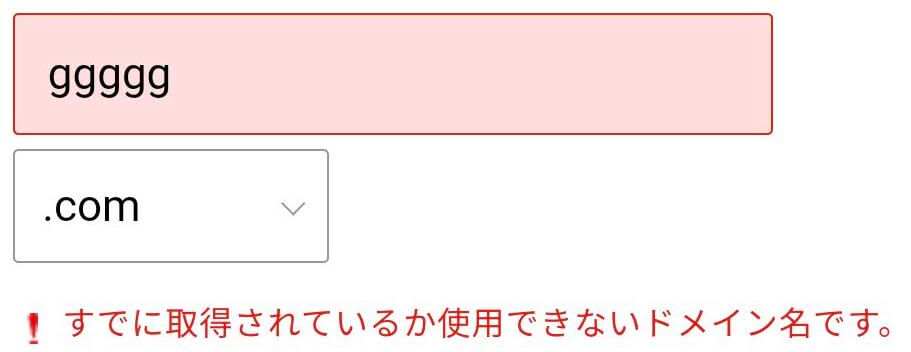
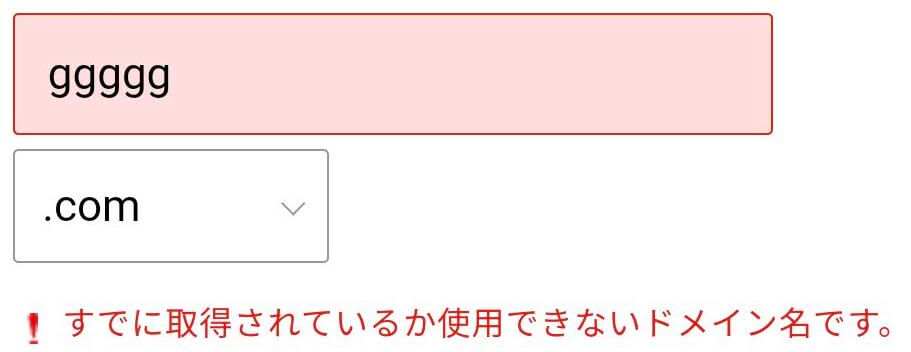
このようなエラーが出たら、もう誰かが使っているからNG!ということなのでアルファベットを別のものにします
「nora-blog」が既に使われているなら…
数字をつけて「nora-blog2」にしたり
表現を変えて「nora-life」にしたり試してみましょう
WordPress情報を入力
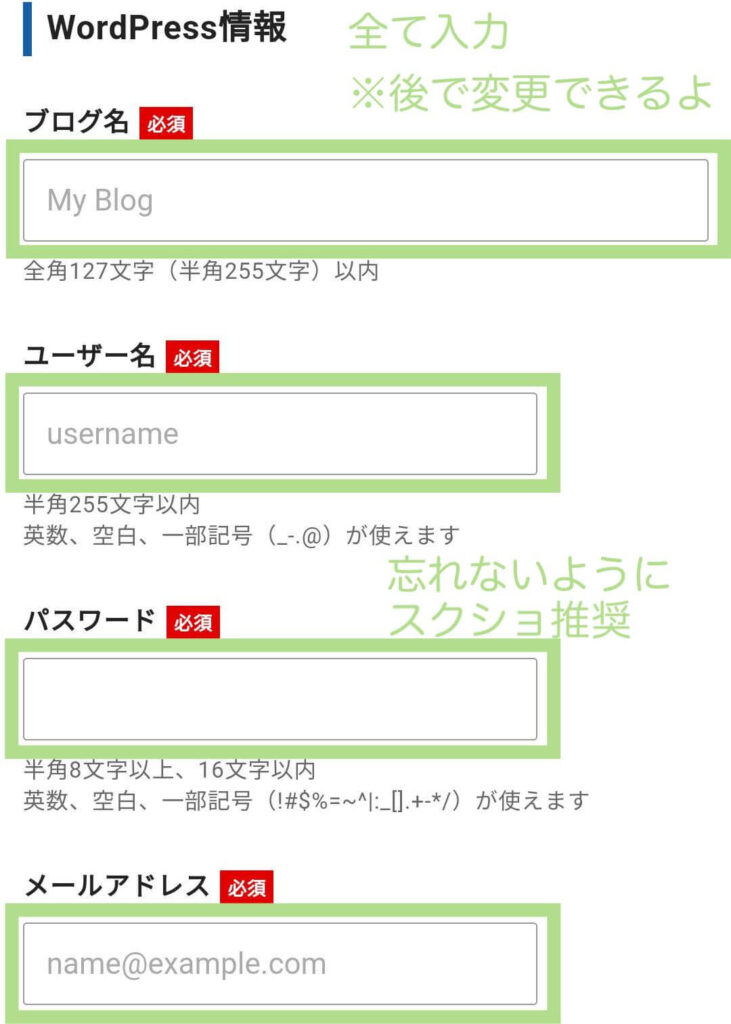
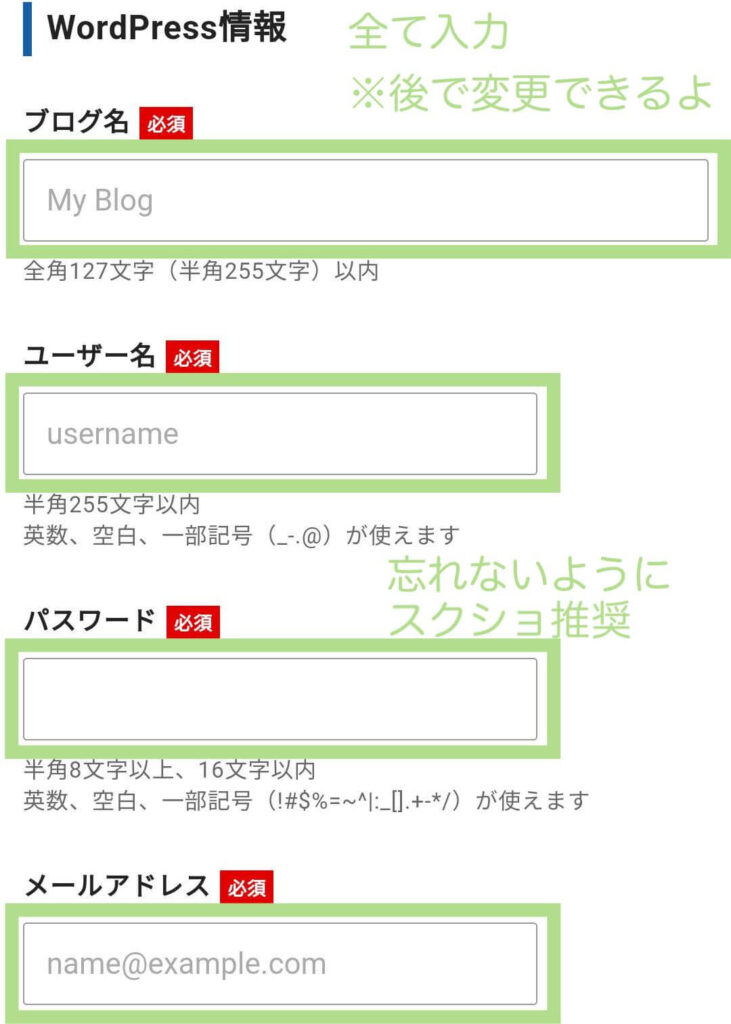
つづいて、WordPress情報を入力します。
WordPressブログにログインする時に必要なので、スクショ推奨!



ここの項目は後から変更できるので、気負わなくてOKです
テーマ:Cocoonを選択、子テーマをインストールにチェック
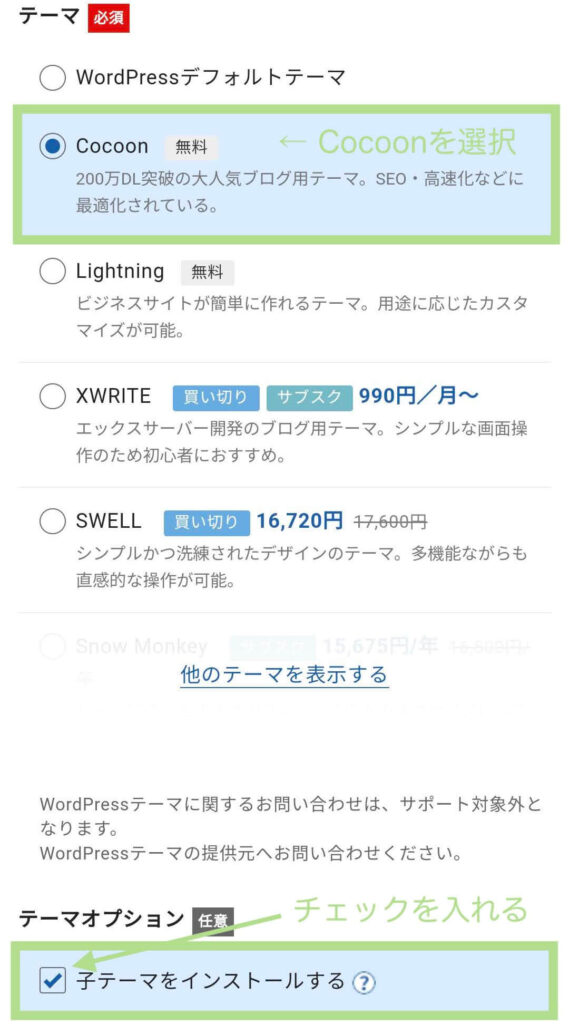
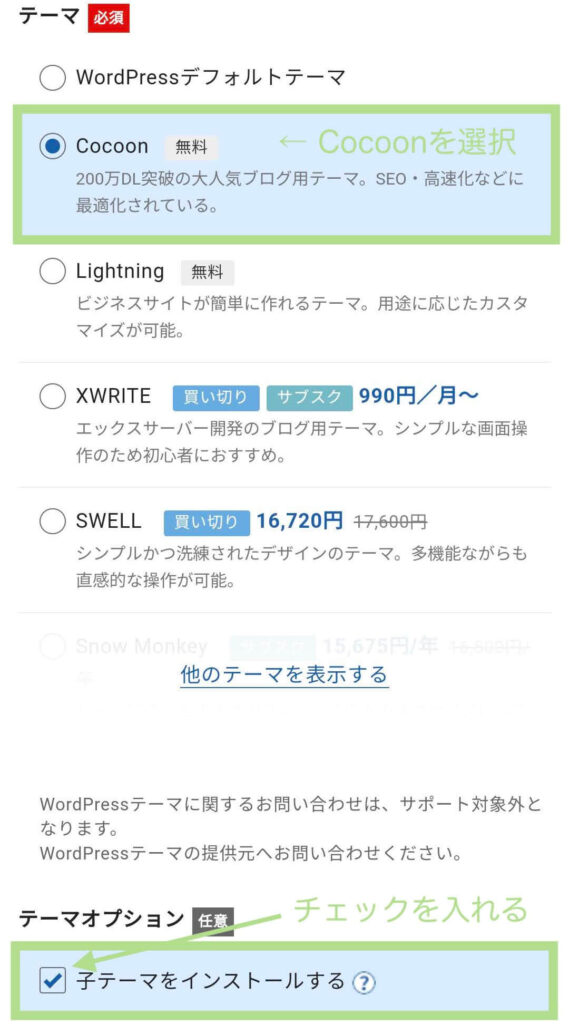
テーマとはWordPressブログのデザインや機能のテンプレートです。稼ぐブログには、ほぼ100%テーマがインストールされています。
テーマは後で変更できるので、深刻に考えなくてOK
- 無料テーマで一番有名な「Cocoon」を選択◎
- 子テーマをインストールにチェックを入れる
必須入力の項目が埋まったら、「Xserverアカウントの登録へ進む」ボタンが押せるようになるので次に進みましょう!
Xserverアカウント情報の入力
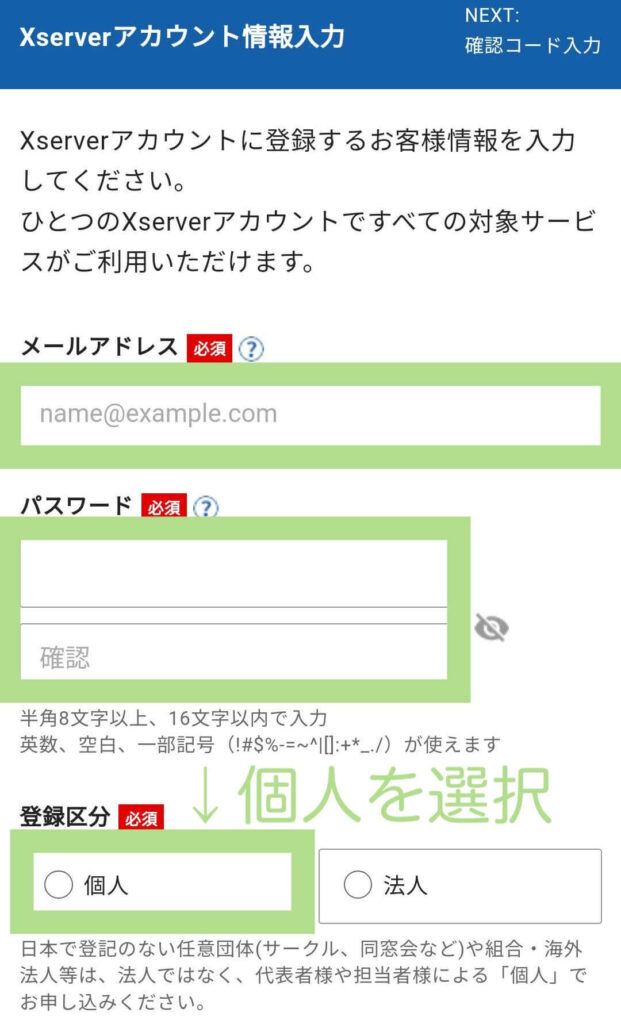
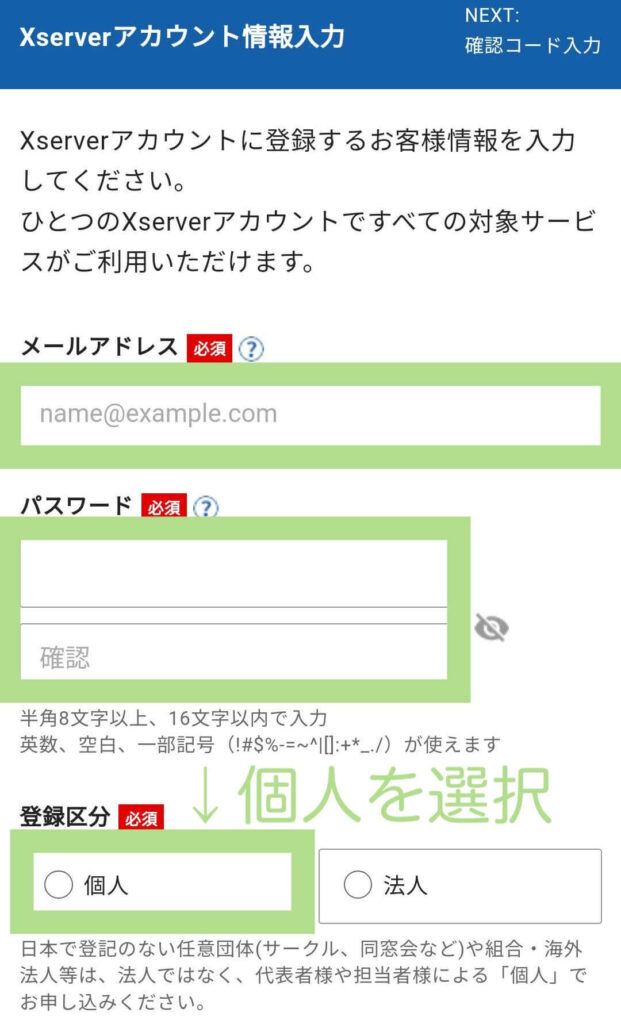
Xserverアカウントの登録に必要な必須項目を順番に埋めていきます。



「登録区分」の選択は個人を選べばOKだよ!
お支払い方法の入力
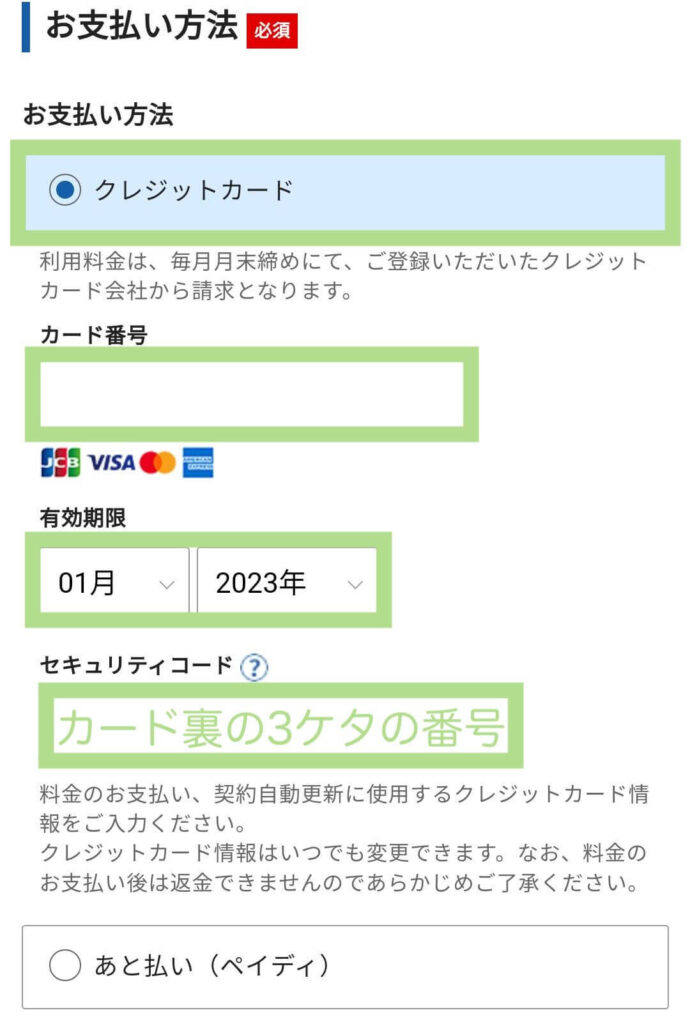
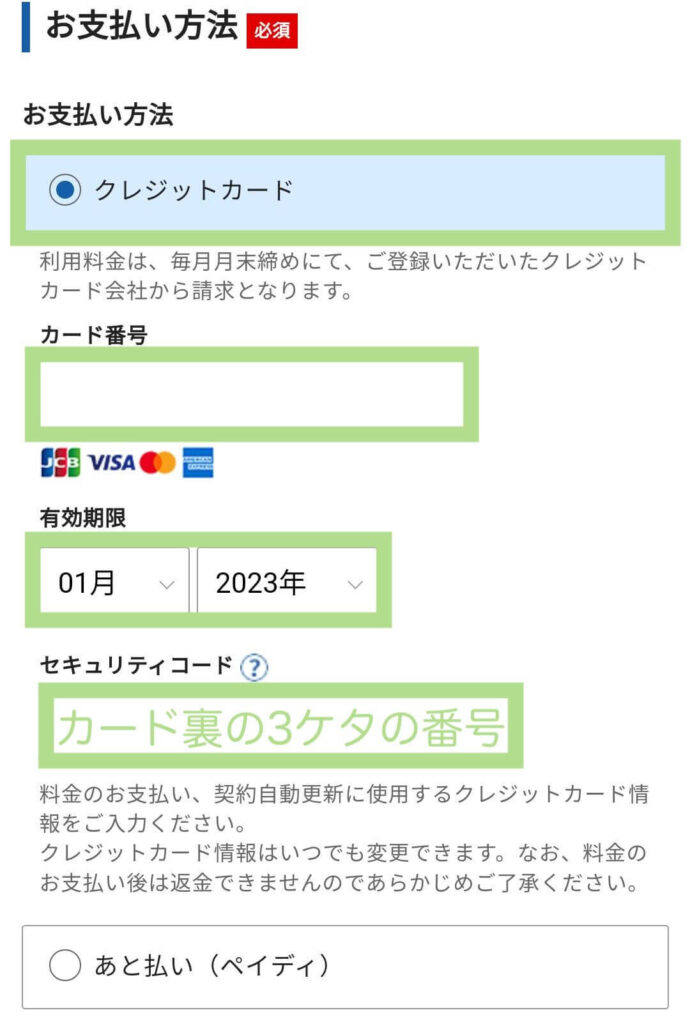
次にお支払い方法の入力をしていきます。
- クレジットカード
- あと払い(ペイディ)
から選べます。
あと払いは、支払いを忘れるとブログが消えてしまう原因になるのでクレカ払いが安心◎
利用規約と個人情報の取り扱いに同意する
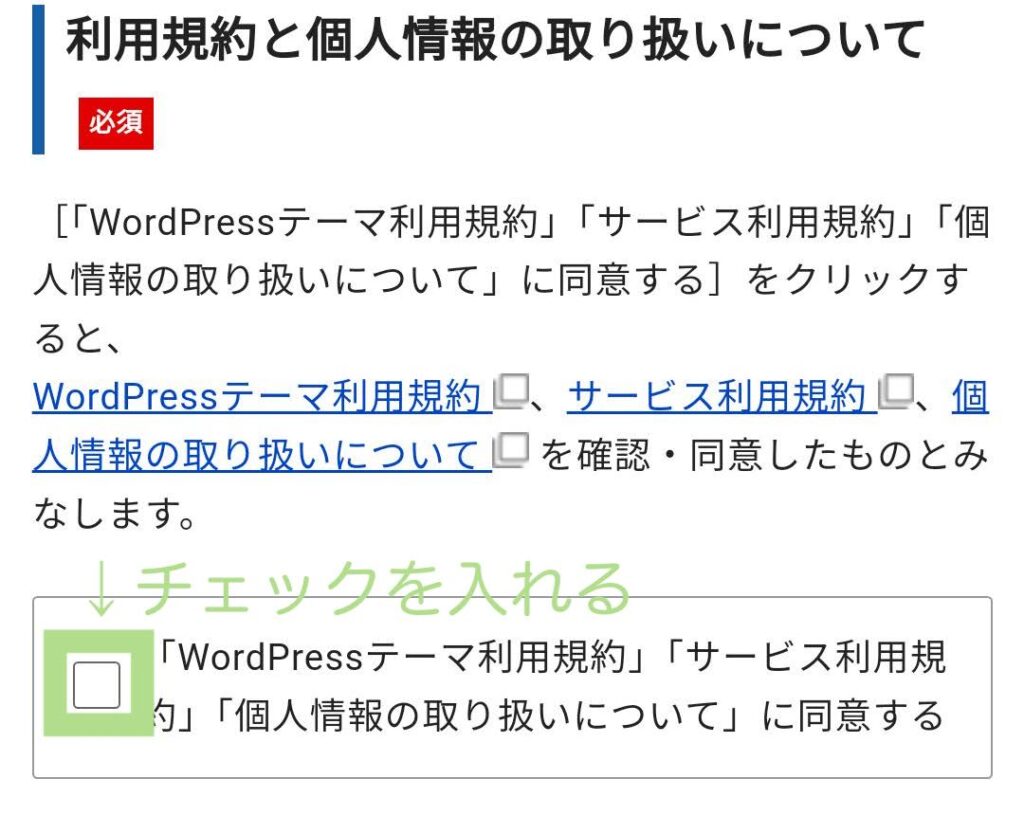
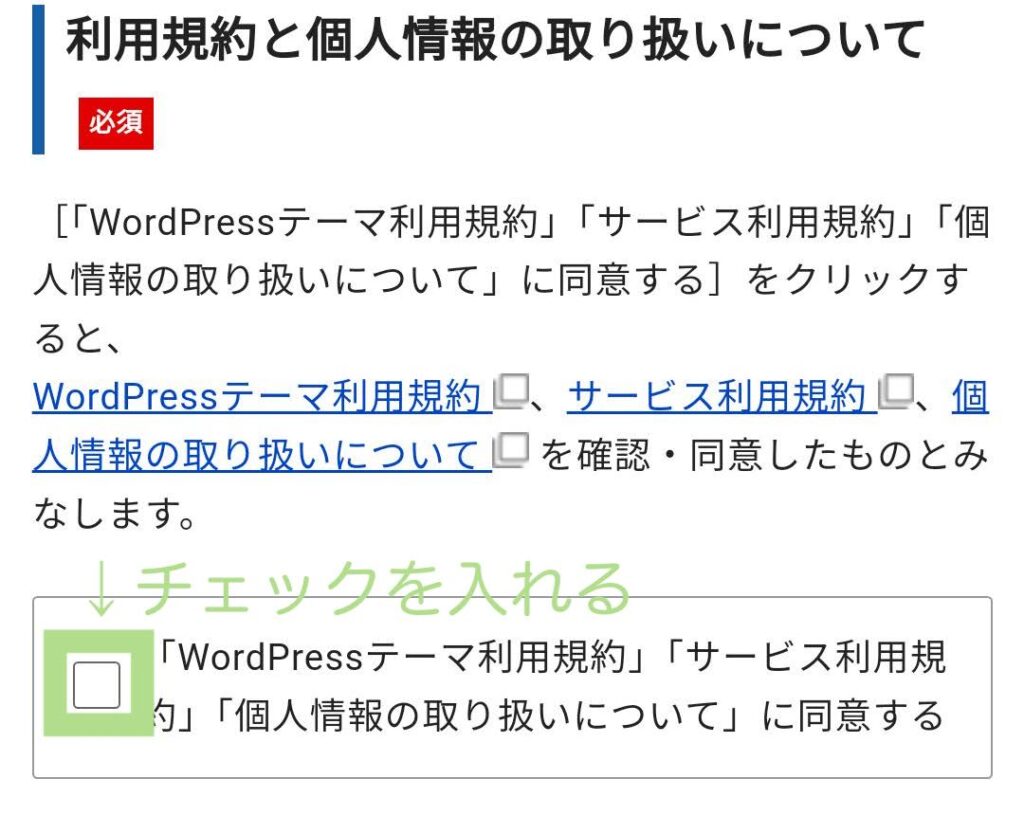
- WordPressテーマ利用規約
- サービス利用規約
- 個人情報の取り扱いについて
の3つを確認し、同意するにチェックを入れます。
ここまで入力したらほぼ完了!
「次へ進む」ボタンを押して、本人確認に進みましょう。
確認コードで本人確認をする
登録が完了すると、エックスサーバーから確認コードが書かれたメールが届くよ。
6ケタの確認コードを入力して、本人確認をしましょう◎



お疲れさまです!
これでブログ開設完了!!
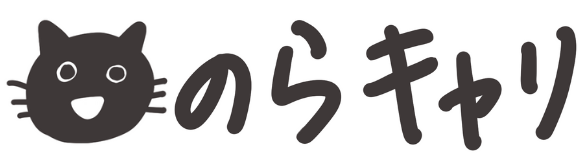









コメント